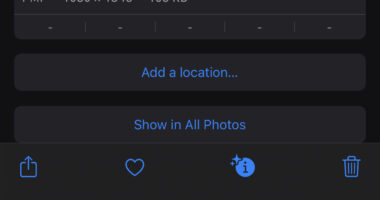The Steam Deck is a portable gaming device that allows gamers to play PC games on the go. It is designed to run games locally, but it also has a cloud gaming feature that allows users to stream games from their Steam library to the device.
However, users may sometimes encounter a “Steam Deck Cloud Sync Error,” which means that the device is unable to connect to the server. This article will go over what causes this error and how to fix it.
Causes of Steam Deck Cloud Sync Error
Typically, when a user encounters the Steam Deck Cloud Sync Error, they will see one of the following messages:
- Steam Cloud Error
- Steam was unable to Sync your files for (game) with the Steam Cloud
- Unable to Sync
These messages are displayed when Steam compares a user’s local game files with the save data stored in the Steam Cloud and detects a mismatch. This can happen when a user plays games on multiple computers or even if they only play on one.
The most common reason for the Steam Cloud error is playing a game on one computer, making progress, and then launching the game on another computer that is not set to sync with the Steam Cloud. In such cases, Steam displays a warning because the data does not match. Depending on the specific error, the user may have the option to either play the game anyway or attempt to sync again.

How to Fix Steam Deck Cloud Sync Error
If you’re facing the Steam Cloud error message, there are several ways to fix it. Try the following solutions one by one:
- Retry the synchronization: If you see the option to Retry Sync, click on it. It could have been a temporary issue with Steam or your internet connection. If the error message disappears, look for the Cloud Status Out of Sync message (next to the play button in your Steam Library), click Out of Sync, and then click Retry Sync.
- Don’t play or launch the game: If you have a Steam Cloud warning that gives you the option to play or launch the game anyway, don’t choose those options. Playing the game without resolving the cloud issue may lead to a loss of game progress.
- Check Steam’s status: Check the official Steam Twitter or an unofficial status site like Steam Status to see if Steam is experiencing any outage issues. If it is, wait and try again later.
- Check your internet connection: Slow or unreliable internet connection can prevent Steam Cloud from synchronizing. Check your connection speed and quality, and fix any internet problems. Then try to synchronize with Steam Cloud again using the instructions from step one.
- Enable Steam Cloud synchronization on your computer: The most common reason for this error is that synchronization is off on the computer you’re using, and you played the game on a different computer that has synchronization on. Open Steam > Settings > Cloud > Enable Steam Cloud synchronization for apps that support it. Click OK, and restart Steam. Steam should synchronize, and you can try playing the game again.
- Choose the right save data: Steam may present you with an option of which save data to use when you launch your game. Check the date on the different options and choose the one that corresponds to the last time you played to avoid losing progress.
- Restart Steam: If your game still won’t sync, make sure you’ve completely shut down and restarted Steam. Open Task Manager, right-click Steam, and select End Task. Then check for any other Steam processes (i.e., Steam (32 bit), Steam Client WebHelper), right-click, and End Task those as well. After completely shutting down Steam, open it again and wait to see if it synchronizes.
- Verify the integrity of your game files: If there is a problem with your local game files, you can fix it by verifying them. To do this, right-click the game in your Steam library, click Properties > Local Files > Verify integrity of game files. This process can take a while if your storage drive is slow or the game is large.
- Repair your Steam library folder: If verifying the game files doesn’t resolve the problem, try repairing the library folder. To do this, click Steam > Settings > Download > Steam Library Folders. Click the more icon (three horizontal dots) and select Repair Folder.
- Adjust antivirus and firewall settings: Check your antivirus and firewall programs, and make sure they’re set to allow Steam through. You can allow Steam to bypass Windows Defender without fully disabling it. Optionally, disable your antivirus and firewall temporarily to see if that fixes the problem. If it does, add an exception to your firewall or antivirus for Steam or switch to a new firewall or antivirus.
ALSO CHECK: Here’s How To Fix Cloudflare Error 522: Connection Timed Out
FAQs
The most common reason for this error is that synchronization is off on the computer you’re using, and you played the game on a different computer that has synchronization on. Open Steam > Settings > Cloud > Enable Steam Cloud synchronization for apps that support it. Click OK, and restart Steam. Steam should synchronize, and you can try playing the game again.
1. Select the cloud option and check the Enable Steam Cloud Synchronization for applications.
2. It’s also a good idea to check the option for the Screenshot uploader to capture and share screenshots on the Steam Deck.
If you’re facing the Steam Cloud error message, there are several ways to fix it.
1. Retry the synchronization.
2. Don’t play or launch the game.
3. Check Steam’s status…